Ver contenidos en tu móvil está muy bien cuando estás en la calle o moviéndote por tu casa. Pero si tienes un poco de tranquilidad, poder enviarlos desde tu Xiaomi a la tele no tiene precio. Se ve mejor, es más cómodo y, por qué no decirlo, te permite hacer otras cosas al mismo tiempo. Como jugar con tu tablet, por ejemplo. Que no todo lo que hay en Netflix requiere del 100% de tu atención.
Pero, ¿qué hacer cuando no tienes Chromecast? ¿Cómo pasas esos contenidos que tienes en el móvil a la TV? Pues hay varias formas, y todas muy sencillas. Vamos a repasarlas.
Mediante Youtube, Netflix y otras
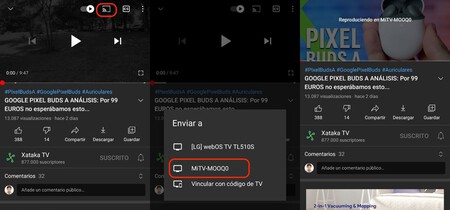
o más cómodo para ver vídeos de YouTube o una serie de Netflix en tu TV es instalarle la app de esa plataforma e iniciar sesión. Pero si no puedes, o no funciona, está la opción de compartir pantalla. Vamos a verlo con un ejemplo en YouTube. Asegúrate que tanto el televisor como tu móvil están conectados a Internet:
- Abre la app de YouTube en tu móvil
- Busca el vídeo que quieras reproducir y ábrelo
- Mira arriba a la derecha, ¿ves el icono de la pantalla con WiFi? Púlsalo
- Se te abrirá un listado de dispositivos en los que puedes compartir ese vídeo, que seguramente será el tuyo y los de tus vecinos más cercanos
- Elige tu TV y el vídeo comenzará a reproducirse en la TV
- Si quieres añadir contenido para reproducirlo en cuanto acabe el que estás reproduciendo, debes seleccionar "añadir a la cola".
Duplicar la pantalla de tu Xiaomi a la tele desde MIUI o HyperOS
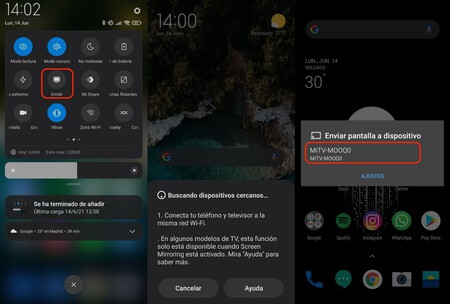
Otra opción es que emparejes el móvil con el TV y compartas la pantalla del smartphone con el televisor, duplicándola. De esta manera, cualquier gesto que hagas en el terminal se verá reflejado en la TV.
- Para duplicar la pantalla, desliza el dedo hacia abajo por la derecha de la pantalla del móvil para abrir el centro de control
- En este apartado debes buscar un icono llamado "Enviar" o "Emitir".
- Si no aparece, lo que debes hacer es seleccionar el icono del lápiz, buscar el icono de enviar / emitir entre los que no tienes colocados en el centro de control, y arrastrarlo para añadirlo al resto de accesos rápidos.
- Nada más pulsar en este, el dispositivo comenzará a identificar las diferentes pantallas en las que es posible emitir por WiFi.
- Una vez detectada, escogerás tu televisor y acto seguido pulsarás en el botón "Iniciar": el televisor se encenderá, en el caso de estar apagado o cambiará directamente para mostrar la pantalla de tu smartphone.
Hay que tener en cuenta que usando esta función puede aparecer un poco de LAG, por lo que se muestra en el smartphone tardará unos segundos en mostrarse en el televisor y que este tiempo puede ser mayor o menor, en función de tu conexión a internet.
Compartir pantalla mediante apps
Si no tienes Chromecast pero sí una Smart TV, entonces tienes varias formas de poder conectar tu móvil al televisor. En este enlace te contamos cómo compartir contenidos del móvil en una TV mediante aplicaciones como:
- MiLink
- PLEX
- Miracast
Compartir pantalla mediante un cable físico
Otra opción si no tienes formas de poder usar el contenido en streaming es conectando directamente el móvil a la TV mediante un cable USB físico. Un adaptador de USB-C a HDMI con él podremos conectar sin necesidad de internet ni dispositivos extra, tan sólo usando uno de los puertos USB que tu TV seguro trae.
En Mundo Xiaomi | Ni PS5 ni Xbox: así he convertido mi Xiaomi TV en una consola de videojuegos


