Dentro del enorme ecosistema de productos de Xiaomi, el Mi Curved Gaming Monitor es el más ambicioso de la marca. Un enorme panel de 34 pulgadas de formato panorámico 'ultrawide' (con la habitual relación de aspecto 21:9) y una relación de curvatura de 1500R.
Sin embargo, calibrar un monitor curvo requiere de cierta pericia. No nos engañemos: para obtener la mejor experiencia visual debemos estar justo frente a él, en el centro absoluto, algo que podemos eludir en mayor o menor medida ante un monitor plano. En este artículo te damos algunos consejos para ajustar y calibrar este codiciado monitor.
Calibrar desde la base
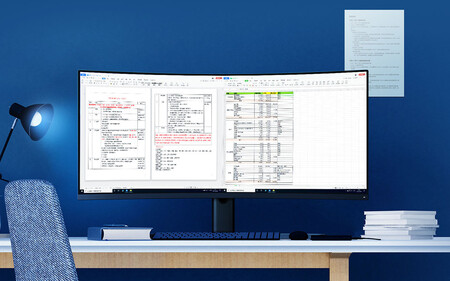
Los monitores curvos se han granjeado cierta mala fama debido al sangrado de luz hacia las esquinas superiores, mostrando mayor intensidad en el marco inferior y todo el apartado frontal.
Si echamos un ojo a las especificaciones básicas del Mi Curved Gaming Monitor nos encontramos con cifras de gama media-alta: resolución 4K, pico de brillo de 300 nits —algo más en la práctica, como veremos—, capaz de cubrir el 121% del espacio de color sRGB, el 85% del NTSC, soporte para VESA, compatibilidad con AMD Freesync y una tasa de refresco de 144 Hz —aunque estará restringido a 100 Hz si tu cable es un DP 1.4— y 4ms como tiempo de respuesta máximo. En la conectividad tampoco falta nada: dos HDMI, dos DisplayPort y dos USB, además de la entrada de auriculares. Nada mal.
El resultado, en resumen, es muy satisfactorio. Pero no es menos cierto que el calibrado de fábrica deja que desear, resultando en un color plano y algo frío. Para evitar esto comenzaremos con el calibrado del propio monitor, sin atender a los perfiles de color.
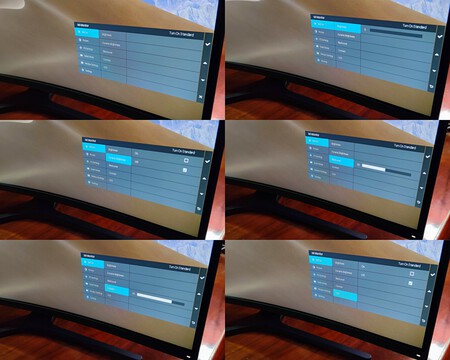
Tras varias pruebas y controles de profundidad de color e intensidad lumínica, a continuación mostramos los ajustes de nuestro perfil favorito:
- Brightness (brillo): 60. El brillo en monitores curvos es irregular y todo depende de la iluminación de la sala; un valor entre 45 y 65 es el más "orgánico".
- Dynamic Lum (iluminación dinámica): Off, conviene apagarlo siempre ya que puede generar artefactos visuales en algunas escenas..
- Black Level (nivel de negro): 10, cuanto más bajo percibiremos menos "blanqueo". Un valor de 10 es ideal para apreciar vívido el contraste, aunque sutilmente artificial.
- Contrast (contraste): 75 (reforzamos el contraste ligeramente).
- DCR (ratio de contraste dinámico): Off, no conviene mantener activo ya que en ciertos perfiles de color y escena pueden generar artefactos visuales.
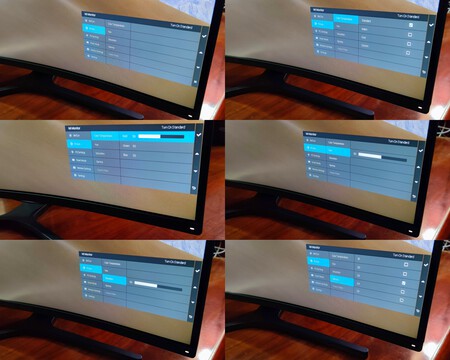
- Color Temperature (temperatura de color): en este apartado bajamos hasta 'Custom' y modificamos los valores nominales de 50/50/50 por Red a 49, Green a 48 y Blue a 50. Debido al filtro de luz azul, este es un monitor algo cálido y conviene "enfriarlo".
- Hue (tonalidad): 50, en la media.
- Saturation (saturación): 51, el puntito justo para darle un extra de vida sobre la media a nuestra percepción del color.
- Gamma: 2.2, en el punto blanco habitual de este tipo de monitores. Su punto blanco, por cierto, se sitúa muy cerca del D65, en los 6.479 puntos. El perfil 2.6 también suele dar buenos resultados si subimos los niveles de verde y azul.
- Aspect ratio: depende de tu uso y necesidad. Si el monitor será usado como panel principal conviene tenerlo activado en 'Full', es decir, a pantalla completa, aprovechando todo el ancho del mismo.
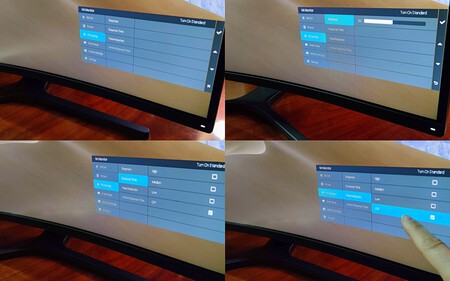
- Sharpness: 50, en la media. Esta herramienta de suavizado de imagen (creando gradaciones de color más sutiles) aumenta la latencia de respuesta y, con ello, nuestra percepción de fluidez
- Response time (tiempo de respuesta): off, es decir, apagado.
- Noise reduction (reducción de ruido): Off. Los sistemas de procesado para evitar ruido gaussiano exige una composición plano a plano que aumentan el input lag.
- Motion response time (tiempo de respuesta en movimiento): off, ya que apreciaremos cambios dependiendo de a qué consola o equipo está conectado. Si forzamos el tiempo de respuesta a 1 ms (1/1000 por segundo, cuatro veces más rápido que el nominal del 4 ms, aunque apenas apreciable aún) lograremos el efecto contrario, una latencia extra.
Sin embargo, en las configuraciones finales, debemos mantener activa la función FreeSync Premium, ya que gozaremos de mayor fluidez de imagen sin que esta se vea penalizada en términos de calidad. Encontrarás esta función en Settings > FreeSync Premium.
Paso 2: calibrar el perfil de color
Una vez ajustado el perfil del propio monitor, ahora vamos a crear un perfil de color, mediante software, ajustado a las capacidades del mismo. Para ello hemos usado DisplayCAL y la herramienta de calibrado de color Argyll.
Este es el apartado más "subjetivo" del calibrado, ya que está sujeto a la propia percepción del color y gustos de cada usuario —si bien compartimos unos valores de referencia, no existen dos personas que vean todas las gradaciones de color exactamente iguales—. Así bien, hemos optado por un calibrado algo conservador y plano.
Basándonos en un perfil encontrado en Reddit y calibrado mediante el popular Eye-One Display 2, desde este enlace podrás descargar el volumen y cobertura de gamut más ajustado a las capacidades del monitor.
Xiaomi Mi Curved Gaming Monitor 34" GL WQHD (3440x1440, 21:9, HDMI 2.2x2, DisplayPort 1.4x2, Altura y rotación Ajustable, 4ms, 144Hz, AMD FreeSync) Negro





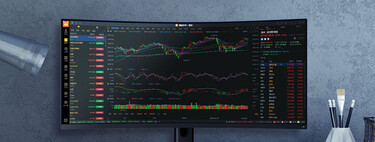


Ver 1 comentario
1 comentario
sakuraba
buenas a todos, hace unos días que tengo este monitor y muy contento... Podrían explicar como cargar el archivo icc que se descarga? no consigo cargarlo con ninguno de los programas que ponen gracias