Los Xiaomi Mi TV, al igual que otros dispositivos como el Mi TV Stick o TV Box cuentan con la función de Chromecast integrada, de tal forma que es posible proyectar contenido desde tu smartphone u ordenador de una forma realmente sencilla e inalámbrica.
Sin cables ni complicaciones, todo por WiFi
Antes de nada, debes saber que existen dos formas de proyectar contenido. Una haciendo uso de aplicaciones como YouTube o Netflix, donde el móvil se convierte en un mando a distancia, y otra en el que puedes compartir todo aquello que se ve en la pantalla de tu teléfono o en el navegador del ordenador.
En ambos casos debes asegurarte de que tanto el televisor como el smartphone u ordenador están conectados a la misma red WiFi. También deberás tener la rotación automática activada para poder disfrutar al máximo del panel de tu televisor.
Cómo enviar contenido desde Netflix, YouTube y otras plataformas
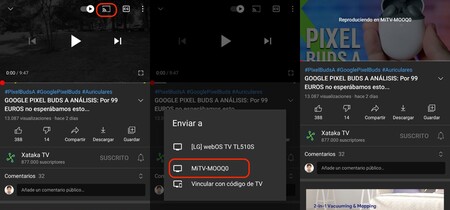
Si prefieres elegir la serie o película que quieres ver directamente desde el móvil, sin necesidad de tener que navegar por el televisor, lo único que debes hacer es elegir un determinado contenido.
- Una vez seleccionado el contenido en cuestión, debes acudir hasta la parte superior derecha y pulsar sobre el icono de la pantalla.
- A continuación, debes elegir el dispositivo en cuestión y ya se comenzará a reproducir en el televisor como de si magia se tratase.
- Si quieres añadir contenido para reproducirlo en cuanto acabe el que estás reproduciendo, debes seleccionar "añadir a la cola".
Cómo proyectar la pantalla de tu ordenador o smartphone
Desde el smartphone
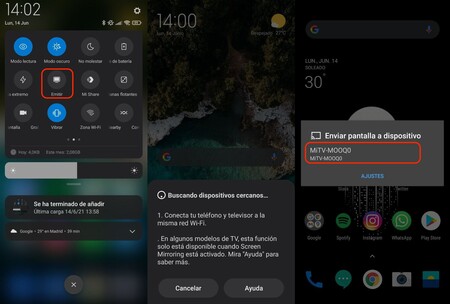
- Para proyectar la pantalla de tu smartphone Android, debes acudir al centro de control, ubicado en la parte superior.
- En este debes buscar un icono en el que aparezca "Enviar" o en su defecto "Emitir". Si no aparece, lo que debes hacer es seleccionar el icono del lápiz y arrastrarlo para añadirlo al resto de accesos rápidos.
- Nada más pulsar en este, el dispositivo comenzará a identificar las diferentes pantallas en las que es posible emitir por WiFi.
- Una vez detectada, escogerás tu televisor y acto seguido pulsarás en el botón "Iniciar".
Después, el televisor se encenderá, en el caso de estar apagado o cambiará directamente para mostrar la pantalla de tu smartphone. Hay que tener en cuenta que lo que se muestra en el smartphone tardará unos segundos en mostrarse en el televisor y que este tiempo puede ser mayor o menor, en función de tu conexión a internet.
Desde el ordenador
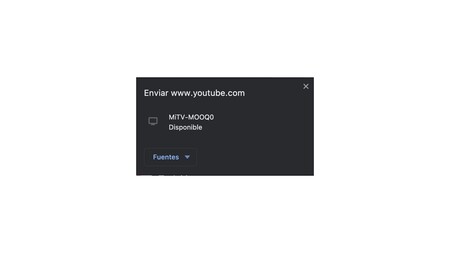
- Si quieres proyectar lo que ves en el navegador de tu equipo, tan solo debes pulsar en la parte superior derecha del navegador Google Chrome, sobre el icono del Chromecast y seleccionar tu televisor.
- Para detener la transmisión, debes pulsar exactamente en el mismo sitio y pulsar en "detener transmisión".




