Las capturas de pantalla son una de las herramientas más útiles para compartir información de tu smartphone con otra persona. Un libro, una web, una imagen graciosa... podemos capturar y congelar en un segundo cualquier cosa que veamos. Pero las capturas no se limitan únicamente a recortar lo que vemos en pantalla.
Si quieres sacar más provecho a tus capturas de pantalla, te contamos en qué carpeta suelen guardarse y cómo podrás editarlas sin necesidad de recurrir a ninguna app externa.
Cómo encontrar todas las capturas de pantalla
Dentro de la gran mayoría de terminales Xiaomi, Redmi, POCO y, por extensión, la mayor parte de móviles con sistema operativo Android, la ruta analógica suele ser la siguiente: "Almacenamiento interno/DCIM/Screenshots/".
No obstante, esta ruta puede diferir si sueles guardar todas tus capturas en una tarjeta externa o tienes renombrada la carpeta de imágenes de tu dispositivo.
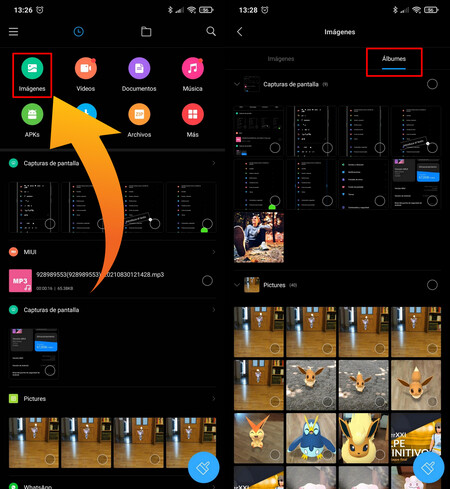
Para salir de dudas y encontrar siempre tus capturas de pantalla sigue estos pasos:
- Entra en el 'Gestor de archivos', disponible entre tus aplicaciones nativas, y toca sobre la sección de 'Imágenes'
- Ahora elege la sección 'Albumes' y justo debajo verás la sección de 'Capturas de pantalla'.
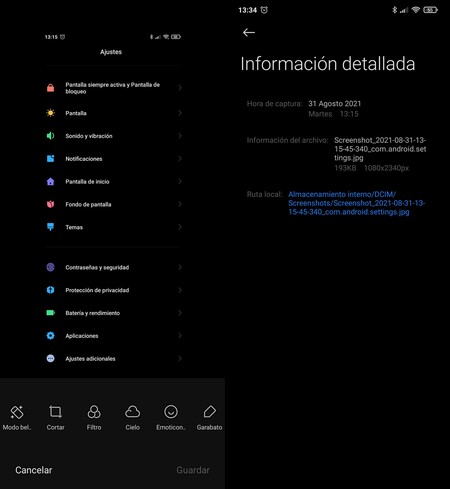
Una vez dentro de esta sección verás que puedes editar tus capturas, enviarlas, favoritearlas, borrarlas (tirándola a la papelera) o acceder a las opciones adicionales para añadirlas a otro álbum, establecerlas como fondo de pantalla o conocer todos los detalles acerca de dicha captura de pantalla.
Con la función "garabato", por ejemplo, puedes subrayar elementos o escribir sobre cualquier imagen. El "modo belleza" opera de igual forma que el mismo modo dentro de la cámara selfie, realizando mejoras superficiales en imágenes que contengan rostros.
Como puedes ver en la captura superior, estas opciones deberían bastante para editar cualquier captura realizada a posteriori. Pero aún hay más.
Cómo editar la captura o captura una porción de pantalla
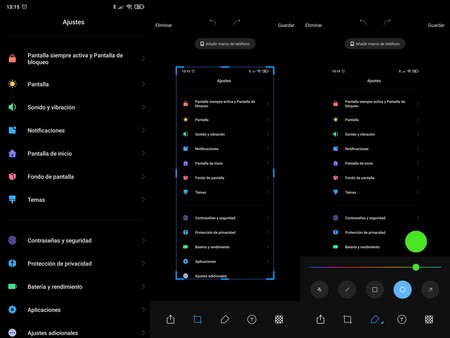
Cada vez que realizas una captura, esta pasa a quedarse flotando durante tres segundos en la esquina superior derecha. En ese momento podrás aprovechar para entrar dentro de un completo menú de edición como el que aparece en la siguiente imagen superior.
Como puedes ver, en el menú inferior encontrarás cinco iconos de edición. Cumplen las siguientes funciones:
- El primero sirve para enviar la captura o adjuntarla en algún mensaje o correo.
- El segundo es la herramienta de corte y edición, para ajustar y realizar capturas parciales.
- El tercero es como una caja de rotuladores para dibujar, aunque también sirve para crear etiquetas de colores y formas asociadas a cada captura.
- El cuarto icono corresponde a la herramienta de inserción de texto, ideal para escribir sobre las propias capturas. Puedes cambiar el tamaño, tipografía, peso, color e incluso sombreado de las letras que escribas.
- Y el quinto permite modificar el color del texto o incluso "cifrarlo" y censurarlo, para evitar que algunas partes puedan ser leídas, usando difuminados como pixelación o cambiando las letras por gráficos de color o símbolos.
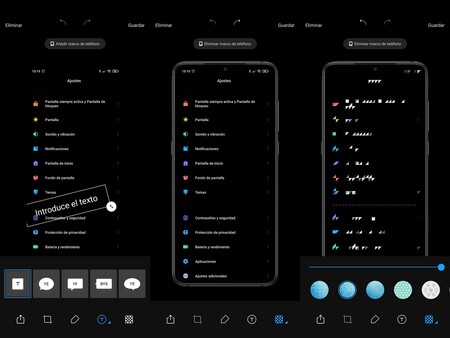
Además de todo esto, también podemos descargar y añadir el archivo de imagen con el marco del smartphone que estemos usando para realizar las capturas, de manera que puedas exportarlas en formato PNG como una captura dentro de dicho terminal. Un montón de posibilidades que MIUI 13 ampliará aún más.





