¿Notas que al usar Internet en casa con tus dispositivos inalámbricos la conexión Wi-Fi va lenta? Puede ser por varios motivos, y uno de ellos tiene que ver con las bandas de 2.4Ghz y 5G y los canales WiFi, que te vamos a enseñar a cambiar en un router Xiaomi.
Y es que, si con simplemente reiniciar el router, tu WiFi no mejora y la conexión sigue notándose lenta, puede ser porque el canal al que está conectado está realmente saturado. Pero no te preocupes, que es bien sencillo ya quieras hacerlo por el móvil o por el PC.
Bandas, espectros y superposiciones: jerga sobre los routers
Como explican así de bien los compañeros de Xataka Android, los routers WiFi emiten en distintas bandas, siendo la más habitual la de los 2,4GHz, compatible con todos los móviles. Si tu router es más moderno, puede tener banda para emitir en 5G, pero si tu smartphone, tablet o el dispositivo que quieras conectarle no tiene antena 5G, entonces no te servirá de nada.
La banda de 2.4GHz dispone de hasta 13 canales que se reparten un espectro de 100 MHz, por lo que cada uno dispone de 20MHz. El problema es que estos se solapan en sí, por lo que los routers se están generando interferencias unos a otros continuamente. Si pasas a la banda 5G, entonces tienes 25 canales que no se solapan entre sí, por lo que va mejor.
Pero, ¿y cómo puedo cambiar esos canales?
Cambiar canales en tu router Xiaomi para mejorar el WiFi
App WiFi Analyzer
Si bien es cierto que podemos meternos directamente en las opciones del router y cambiar de canal tal cual, lo mejor es hacer un poco de investigación previa y comprobar cómo está el espectro de frecuencias.
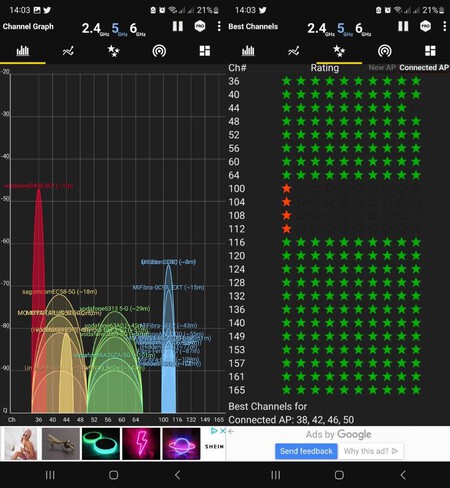
- Descarga la app WiFi Analyzer en tu Xiaomi, POCO o Redmi
- Al ejecutarla, te pedirá varios permisos. Una vez concedidos, deja que escanee el espectro de tu zona. Lo más seguro es que te aparezcan varios routers aparte del tuyo.
- En la parte superior verás tres números, para analizar los canales según la banda de tu router: 2,4GHz, 5G y 6G. Elige la tuya
- Mira la interfaz de la app, ¿ves el icono de las estrellas? Pulsa sobre él y dale a Connected AP. Si estás en la banda de 2,4GHz, te saldrá un listado de 13 canales. Si es la de 5G, 25.
- Cada canal estará representado por puntuación y color, según estén más saturados (en rojo) o menos saturados (verde). Siempre debes buscar los canales con mejor puntuación, que la propia app te recomienda abajo. En este caso, son los canales 3, 8, 13 y 14 para la banda de 2,4GHz. Quédate con estos números.
Entrar en los ajustes de tu router Xiaomi
Para entrar en los ajustes de tu router, tienes varias formas. Puedes hacerlo desde la misma app WiFy Analyzer, solo tienes que pulsar en el icono a la derecha del de las estrellas, que listará todos los routers incluyendo el tuyo. Busca la opción Ajustes del Router dentro del recuadro del tuyo, y conéctate con tus credenciales.
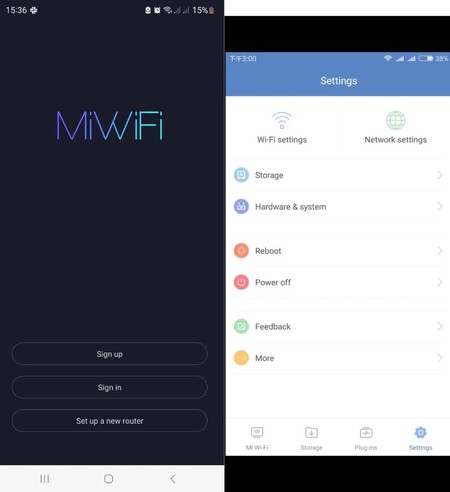
Otro método es a través de MiWifi de Xiaomi, que puedes usar desde el móvil con su app oficial, o desde un ordenador (portátil o de sobremesa). En este último caso puedes hacerlo mediante un navegador web, o usar el cable que trae el router para conectar tu ordenador físicamente al router, un extremo a uno de los puertos LAN libres del router y el otro a tu tarjeta de red del PC.
- Abre la app desde el móvil / abre un navegador web en el ordenador y teclea una de estas direcciones IP: 192.168.31.1 / 192.168.1.1 / 192.168.0.1.
- Ahora debes loguearte, para lo cual existen varias opciones. La más socorrida es usar como nombre de usuario + contraseña: admin+password / admin+admin / (en blanco)+admin.
- Pero seguramente, en el mismo router tendrás una etiqueta que pone el nombre de usuario y la contraseña por defecto tanto para conectarse al router como a la red WiFi de este.
- Una vez logueado/a, y ya en la interfaz de usuario de MiWiFi del router, verás un icono de este, y opciones en la parte superior. Busca Ajustes.
- Ahora entra en el primer apartado, Ajustes Wi-Fi
- Si tu router tiene función banda Dual, es que las redes 2.4G y 5G compartirán el mismo nombre y será el router el que decida cuando cambiar entre una banda y otra.
- Entre los ajustes verás la opción de 'Canal', y seguramente estará ajustado en 'Auto'. Ahora, según la banda de tu router, aquí debes elegir uno de los que la app WiFi Analyzer te recomendaba como menos saturado. Si el router es dual band, elige un canal para la banda de 2,4G y otro para la banda de 5G.
- Acepta ajustes, reinicia el router y prueba. Si sigue sin ir bien, prueba otro de los canales con menos saturación.
En Mundo Xiaomi | Estos objetos de tu casa te están robando el WiFi. Colócalos todo lo lejos que puedas de tu router Xiaomi




